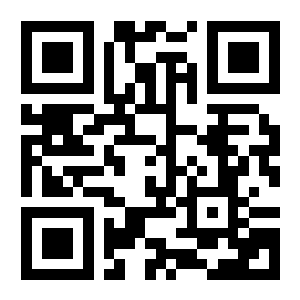شموخ في زمن الانكسار
: لَـآيَهُمًنّــي
الكثير منّا عند تعلقه ببرنامج الفوتوشوب
ومحاولة تعلمه يسعى في أغلب الأحيان إلى
الإستفادة من هذا البرنامج في التعديل على صوره الشخصية
وسوف اتطرق في هذا الدرس
إلى هذه المسألة ..
سوف نعتمد في هذا الدرس على هذه الصورة الممسوحة
ضوئيا وسوف نقوم بإجراء عدة تعديلات عليها من إضاءة
وتصحيح ألوان وغيرها ...
بعد فتح الصورة السابقة في برنامج الفوتوشوب
أختر الأمر Image > Adjustments > Auto Color
ثم أختر الأمر Image > Adjustments > Shadow/Highlight
وقم بضبط الخيارات كما في الصورة :
ثم انقر ok
[ تعديل نطاق الدرجات ]
اختر الأمر Image > Adjustments > Levels لفتح مربع حوار
المستويات واجعل الخيارات كما في الصورة :
[ تعديل التباين ]
اختر الأمر Image > Adjustments > Auto Contrast
ومن ثم أخترالأمر Image > Adjustments > Auto Color
ولاحظ اختفاء طغيان اللون الأزرق في بعض مناطق الصورة .
[ استبدال الألوان في الصور]
انتق أدة الانتقاء المستطيل ( ) ثم ارسم علامة انتقاء
حول الجدار الأزرق في اعلى الصورة كما في يلي:
اختر الأمر Image > Adjustments > Replace Color لفتح
مربع حوار استبدال اللون
اضبط الخيارات كما في الصورة اعلاه وباختيار قطارة اللون
الواحد () انتق اللون الأزرق
في الصورة ( وهو لون الجدار.. المراد التعديل عليه مثلاً )
ملاحظة : يمكن استخدام قطارة الإضافة ( ) ليتم استخدام
كامل شكل الجدار ليظهر
باللون الأبيض ضمن مربع الحوار كما في الصورة السابقة .
وكذلك يمكن اسخدام قطارة الحذف ( ) إذا ظهرت مناطق
بيضاء ليست جزء من الجدار
اكمل ضبط بقية خيارات اللوح كما في الصورة
ثم انقر ok وازل الانتقاء بالضغط على Ctrl+D
[ تعديل الإضاءة بواسطة أداة انقاص الكثافة ]
سوف نبرز في هذه العملية تفاصيل الستارة الموجودة
خلف النافذة من صندوق الأدوات
اختر أداة انقاص الكثافة Dodge ()
وضمن شريط خيارات هذه الأداة اجعل الخيارات كما في الصورة
وقم بضربات للفرشاة على المناطق التي تريد ابراز الإضاءة فيها
[ تعديل الإشباع اللوني بواسطة أداة الإسفنجة ]
سوف نستخدم أداة الأسفنجة لزيادة الإشبع اللوني للزهور
من صندوق الأدوات اختر أداة الإسفنجة ( ) والموجودة تحت الأداة ( )
وضمن شريط خيارات هذه الأداة اضبط الخيارات
كما في الصورة ثم وفي حقل العمل قم بسحب الإسفنجة
على الزهور والأوراق لإشباعها لونياً
[ تطبيق فلتر قناع التوضيح ]
الخطوة الأخيرة التي نقوم بها عند العمل على تنقيح وتصحيح
الصورة هي تطبيق مفعول
فلتر قناع التوضيح Unsharp Mask الذي يؤدي إلى تعديل تباين
حواف التفاصيل مما يعطي مزيداً من الحدة والوضوح في الصورة
اختر الأمر Filter > Sharpen > Unsharp Mask
واضبط الخيارات كما في الصورة :
وبالنهاية دعنا نتذكر الصورة القديمة
كي نرى مدى التجديد الذي فعلناه
وبالوصول لهذه النتيجة المرضية نوعاً ما
أحفظ العمل .
تنويه : المقاييس والخيارات التي استخدمت في هذا العمل
قد لاتكون متوافقة مع كل صورة نريد التعديل عليها لذلك فالمسألة
تعتمد عليك في ضبط الأعدادات المناسبة لكل صورة
مـع الـتـحية
ومحاولة تعلمه يسعى في أغلب الأحيان إلى
الإستفادة من هذا البرنامج في التعديل على صوره الشخصية
وسوف اتطرق في هذا الدرس
إلى هذه المسألة ..
سوف نعتمد في هذا الدرس على هذه الصورة الممسوحة
ضوئيا وسوف نقوم بإجراء عدة تعديلات عليها من إضاءة
وتصحيح ألوان وغيرها ...
بعد فتح الصورة السابقة في برنامج الفوتوشوب
أختر الأمر Image > Adjustments > Auto Color
ثم أختر الأمر Image > Adjustments > Shadow/Highlight
وقم بضبط الخيارات كما في الصورة :
ثم انقر ok
[ تعديل نطاق الدرجات ]
اختر الأمر Image > Adjustments > Levels لفتح مربع حوار
المستويات واجعل الخيارات كما في الصورة :
[ تعديل التباين ]
اختر الأمر Image > Adjustments > Auto Contrast
ومن ثم أخترالأمر Image > Adjustments > Auto Color
ولاحظ اختفاء طغيان اللون الأزرق في بعض مناطق الصورة .
[ استبدال الألوان في الصور]
انتق أدة الانتقاء المستطيل ( ) ثم ارسم علامة انتقاء
حول الجدار الأزرق في اعلى الصورة كما في يلي:
اختر الأمر Image > Adjustments > Replace Color لفتح
مربع حوار استبدال اللون
اضبط الخيارات كما في الصورة اعلاه وباختيار قطارة اللون
الواحد () انتق اللون الأزرق
في الصورة ( وهو لون الجدار.. المراد التعديل عليه مثلاً )
ملاحظة : يمكن استخدام قطارة الإضافة ( ) ليتم استخدام
كامل شكل الجدار ليظهر
باللون الأبيض ضمن مربع الحوار كما في الصورة السابقة .
وكذلك يمكن اسخدام قطارة الحذف ( ) إذا ظهرت مناطق
بيضاء ليست جزء من الجدار
اكمل ضبط بقية خيارات اللوح كما في الصورة
ثم انقر ok وازل الانتقاء بالضغط على Ctrl+D
[ تعديل الإضاءة بواسطة أداة انقاص الكثافة ]
سوف نبرز في هذه العملية تفاصيل الستارة الموجودة
خلف النافذة من صندوق الأدوات
اختر أداة انقاص الكثافة Dodge ()
وضمن شريط خيارات هذه الأداة اجعل الخيارات كما في الصورة
وقم بضربات للفرشاة على المناطق التي تريد ابراز الإضاءة فيها
[ تعديل الإشباع اللوني بواسطة أداة الإسفنجة ]
سوف نستخدم أداة الأسفنجة لزيادة الإشبع اللوني للزهور
من صندوق الأدوات اختر أداة الإسفنجة ( ) والموجودة تحت الأداة ( )
وضمن شريط خيارات هذه الأداة اضبط الخيارات
كما في الصورة ثم وفي حقل العمل قم بسحب الإسفنجة
على الزهور والأوراق لإشباعها لونياً
[ تطبيق فلتر قناع التوضيح ]
الخطوة الأخيرة التي نقوم بها عند العمل على تنقيح وتصحيح
الصورة هي تطبيق مفعول
فلتر قناع التوضيح Unsharp Mask الذي يؤدي إلى تعديل تباين
حواف التفاصيل مما يعطي مزيداً من الحدة والوضوح في الصورة
اختر الأمر Filter > Sharpen > Unsharp Mask
واضبط الخيارات كما في الصورة :
وبالنهاية دعنا نتذكر الصورة القديمة
كي نرى مدى التجديد الذي فعلناه
وبالوصول لهذه النتيجة المرضية نوعاً ما
أحفظ العمل .
تنويه : المقاييس والخيارات التي استخدمت في هذا العمل
قد لاتكون متوافقة مع كل صورة نريد التعديل عليها لذلك فالمسألة
تعتمد عليك في ضبط الأعدادات المناسبة لكل صورة
مـع الـتـحية