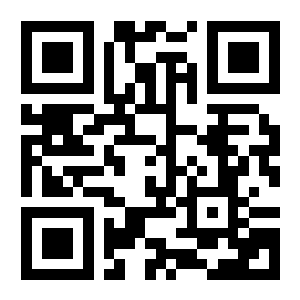لجنة التطوير
عضوية تقوم بجلب المواضيع من مواقع اخرى
بسم الله الرحمن الرحيم

يتبادر في ذهن كل من يرغب في تعلم منتدى IP.Board بطريقة محترفة عدة أسئلة ،
من أين ابدأ ؟ وكيف ؟ وماهي الطريقة الأفضل لتعلم هذة النسخة ؟ وبعد عناء طويل بين صفحات الإنترنت
يتحول الحلم الجميل إلى المستحيل ، كما يلعب "الملل" دور كبير في ذلك ، فلا يوجد من يتابعه ، أو من
يساعده ، أو حتى من يعلمه الأساسيات من البداية حتى الإحتراف ..
نحن فى مدينة الآى بى معك من الخطوة الآولى حتى الإحتراف عن طريق تقديم شرح كامل
ومصور لأساسيات منتدى IP.Board
-----------------------------------------------------------------------------------------------------------------------------
واليكم منهج دورتى وأتمنى من الله ان يوفقنى فى الشرح وتكملتها على خير

يتبادر في ذهن كل من يرغب في تعلم منتدى IP.Board بطريقة محترفة عدة أسئلة ،
من أين ابدأ ؟ وكيف ؟ وماهي الطريقة الأفضل لتعلم هذة النسخة ؟ وبعد عناء طويل بين صفحات الإنترنت
يتحول الحلم الجميل إلى المستحيل ، كما يلعب "الملل" دور كبير في ذلك ، فلا يوجد من يتابعه ، أو من
يساعده ، أو حتى من يعلمه الأساسيات من البداية حتى الإحتراف ..
نحن فى مدينة الآى بى معك من الخطوة الآولى حتى الإحتراف عن طريق تقديم شرح كامل
ومصور لأساسيات منتدى IP.Board
-----------------------------------------------------------------------------------------------------------------------------
واليكم منهج دورتى وأتمنى من الله ان يوفقنى فى الشرح وتكملتها على خير
- [الدرس الآول] شرح تنصيب نسخة IP.Board
- [الدرس الثانى] شرح تعريب اللغة والإستايل
- [الدرس الثالث] تركيب ستايل جديد للمنتدى
- [الدرس الرابع] شرح تركيب الهاكات وتفعيلها
- [الدرس الخامس] إنشاء الآقسام وصلاحياتها
- [الدرس السادس] شرح تعديل صلاحيات المجموعات دفعة واحدة
- شرح تفعيل خدمة RSS لجلب وتصدير المواضيع من والى منتداك
- شرح كامل لطريقة مراسلة أعضاء منتداك من لوحة التحكم
- شرح معرفة حالة Safe Mood ومزود خدمة PHP
- شرح دمج ردودك المتتالية فى رد واحد فى خلال مدة معينة
-----------------------------------------------------------------------------------------------------------------------------
وأتمنى من أى شخص يريد شرح درس معين خاص بايطار الدورة أو طلب درس معين يقوم بذكرة فى سياق هذا الموضوع الخاص بالدورة
وأخير ما نحن إلا بشر نخطأ ونصيب وما الكمال إلا لله وحدة
وأتمنى من أى شخص يريد شرح درس معين خاص بايطار الدورة أو طلب درس معين يقوم بذكرة فى سياق هذا الموضوع الخاص بالدورة
وأخير ما نحن إلا بشر نخطأ ونصيب وما الكمال إلا لله وحدة
أتمنى من الادارة دمج الدروس القادمة بالموضوع لانى الى الان لم اقم الا باعداد 6 دروس فقط والباقى فى الطريق ان شاء الله
بسم الله الرحمن الرحيم
نبدأفى الدرس الآول من [دورة] إعداد منتدى IP.Board للمبتدئين
[الدرس الآول] شرح تنصيب نسخة IP.Board
بعد إنشاء قاعدة البينات نقوم بحفظ إسمها وإسم المستخدم الخاص بها وكلمة السر الخاصة بها
ثم نقوم برفع النسخة من خلال برنامج FTP الى موقعك بداخل مجلد public_html وستكون بإسم
Forums أو أى إسم تريدة انت
وبعدها نقوم بطلب الرابط
رمز Code:
www.yourdomin.com/forums/admin/install
سيقوم المتصفح بنقلك تلقائيا لهذة الصفحة الموجودة فى الصورة التالية *

1 :- نقوم بالضغط على كلمة Next للمتابعة
ستظهر لنا الصورة التالية *

2 :- نقوم بالتأشير أمام جملة Iagree to the license agreement
3:- نقوم بالضغط على كلمة Next للمتابعة
ستظهر لنا الصورة التالية *

وهذا معناة ان الآمور تمام وتسير على ما يرام ثم نقوم بالظغط على Next
ستظهر لنا الصورة التالية *

نلاحظ وجود مسارات مشار اليها بلآسهم لا تغير فيها شىء وإتركها كما هى وإضغط على Next
ستظهر لنا الصورة التالية * نركز فى الصورة دى لانها أهم خطوة

4 :- هذا هو إسم الخادم لديك وغالبا ما يكون بنفس الاسم المكتوب فى الصور
5 :- نقوم هنا بكتابة إسم قاعدة البينات التى تم إنشائها فى السابق
6 :- نقوم بكتابة إسم المستخدم لقاعدة البينات التى أنشأت من قبل
7 :- نقوم بكتابة كلمة السر الخاصة بمستخدم قاعدة البينات
8 :- نقوم بكتابة إسم بادئة جداول قاعدة البينات وتكون كالتالى ibf_
9 :- إتركها كما هي ولا تغير فيها شىء ثم نضغط على Next
ستظهر لنا الصورة التالية * نركز كمان فى الصورة دى لانها أهم خطوة

فى هذة الصورة يطلب منك بينات أدمن المنتدى وتكونهذة العضوية رقم 1
10 :- نقوم بكتابة إسم المستخدم الذى تريدة
11 :- نقوم بكتابة كلمة السر الذى تريد وحاول أن تكون من الصعب تخمينها كالتالى apm@!$^%$V
12 :- نقوم بكتابة كلمة السر مرة أخرى ويجب أن تكون مطابقة للكلمة الآولى
13 :- قم بكتابة بريدك الإليكترونى لكى يتم إرسال البينات علية فى حال فقدان كلمة المرور
وبعدها نقوم بالظبغط على Next ستظهر لنا الصورة التالية *

14 :- نقوم بالضغط على كلمة Start Installation لبدأ عملية التنصيب
ستظهر لنا الصورة التالية *

هنا كل شىء تمام وبأ معالج التنصيب فى زراعة وبناء جداول قاعدة البينات
وعند ظهور الصورة التالية تبين أنة تم تنصيب نسختك بنجاح والف مبروك عليك المنتدى

إضغط الان على السهم للدخول إلى منتداك

هنا رئيسية المنتدى وبكدة نكون إنتهينا من درسنا الآول بإذن الله أرجو من المولى عز وجل أن أكون وفقنى فى هذا وإلى اللقاء فى الدرس الثانى
[الدرس الثانى] شرح تعريب اللغة
تابع الصور التالية والآرقام الموجودة عليها
بعد تنصيب المنتدى نقوم بتسجيل الدخول بإستخدام اليوزر وكلمة المرور

1 :- قوم بالضغط على كلمة Sign In
2 :- قم بكتابة إسم المستخدم الخاص بك
3 :- قم بكتابة كلمة المرور الخاصة بك وقم بالضغط على Sign In
ستظهر لنا الصورة التالية وتبين منها انة تم تسجيل الدخول بنجاح

4 :- نقوم بالضغط على كلمة Admin cp بعدها سيتم نقلك الى واجهة دخول لوحة التحكم
وبعدها ستظهر لنا الصورة التالية

5 :- نقوم بالضغط على كلمة Look & Fell
وبعدها ستظهر لنا الصورة التالية

6 :- نقوم بالضغط على كلمة Manage Languges
وبعدها ستظهر لنا الصورة التالية

7 :- نقوم بالضغط على English USA
وبعدها ستظهر لنا الصورة التالية

8 :- نقوم بالضغط على كلمة Edit Language Info
وبعدها ستظهر لنا الصورة التالية

9 :- نقوم بكتابة إسم اللغة كما تريد
10 :- نقوم بكتابة إختصار اسم اللغة مع البلد
11 :- نقوم بتظليل YES لعكس إتجاة الإستايل
12 :- نقوم بتظليل YES لجعل اللغة إفتراضية ثم نقوم بالضغط على Save Changes
وبعدها ستظهر لنا الصورة التالية

13 :- سنجد أنة تم تغير إسم اللغة وجعلها إفتراضية الآن نقوم برفع ملفات التعريبمن خلال الذهاب إلى أسفل الصفحة

14 :- نقوم بتحديد مسار ملفات العريب من على جهازك الشخصى
15 :- ومن هنا أيضا يمكننا أن نقوم برفع ملفات التعريب من خلال سيرفر الموقع برفعها داخل مجلد Admin ثم نضغط على Import
ستظهر لنا الصورة التالية

16 :- الصورة توضح أنة تم رفع ملف التعريب بنجاح
وهذى صورة المنتدى بعد رفع 3 ملفات الخاصة بالتعريب

[درس] تركيب ستايل جديد للمنتدى
تابع الصور التالية والآرقام الموجودة عليها

- قم بالضغط على منطقة Look & Feel

2 :- قم بالضغط علىImport / Export

3 : قم بإستعراض ملف XML الخاص بالاستايل المراد رفعة إلى المنتدى
4 : هنا يمكنك رفع ملف الاستايل فى مجلد Admin الموجود بمجلد منتداك ومن ثم تحديد مسارة ورفعة
5: هنا يمكنك تسمية الاستايل أو تغير إسمة
6: هنا يمكنك ترقية الاستايل للنسخة الاخيرة بمعنى إن الاستايل لو خاص بالنسخة 3.2.0 ونسختك 3.2.2 قم بتظليل هذا الخيار
7: هنا يمكنك ربط ملف الاستايل بمجلد صور الاستايل المرفوع على موقعك لكى يتم عرض الصور فى الاستايل

8 : قم بإستعراض ملف XML الخاص بمجلد صورالاستايل المراد رفعة إلى المنتدى
9: هنا يمكنك رفع ملف XML الخاص بمجلد صورالاستايل فى مجلد Admin الموجود بمجلد منتداك ومن ثم تحديد مسارة ورفعة
10 : هنا يمكنك تسمية مجلد صور الاستايل أو تغير إسمة
11 : هنا يمكنك ربط مجلد صور الاستايل بملف الاستايل نفسة
ستظهر لك الصورة التالية

وهذا معناة ان الاستايل تم رفعة بنجاااااااااح

أخيرا تم رفع الاستايل بنجاح وستجدة فى قائمة الاستايلات فى الشكل السابق وأى إستفسار أنا موجود
بسم الله الرحمن الرحيم
اقدم لكم شرح كيفية رفع هاك للنسخه الثالثه
نبدا
1-من لوحة التحكم نختار manage hooks

2-بعدها نضغط على install a new hook

3-نقوم برفع الهاك كما مبين بالصوره ونضغط على install

4-تم الرفع بنجاح

انتهى الشرح والحمد لله
اقدم لكم شرح كيفية رفع هاك للنسخه الثالثه
نبدا
1-من لوحة التحكم نختار manage hooks

2-بعدها نضغط على install a new hook

3-نقوم برفع الهاك كما مبين بالصوره ونضغط على install

4-تم الرفع بنجاح

انتهى الشرح والحمد لله
يتدخل على system اللى فى القايمة فوق
وبعد كدا من اليسار تختار system setting
وبعد كدا تختار hooks

استكمالآ لدروتى البسيطة
سنقوم بشرح الدرس الرابع وهو
[الدرس الخامس] إنشاء الآقسام وصلاحياتها
وهو درس مهم جدا لكل مبتدىء او صاحب منتدى
بسم الله ندخل فى الشرح
بعد تنصيب نسختك وتعريب الاستايل واللغة كما سبق فى الثلاث دروس السابقة
ستجد ان شكل أقسام المنتدى هكذا

1 :- هذا هوا القسم الذى يظهر لك بمجرد تنصيب النسخة على موقعك الآن نريد إنشاء أقسام اخرى
نقوم بالدخول للوحة تحكم المنتدى ستظهر لنا الصورة التالية *

2 :- نقوم بالضغط على كلمة forums كما هو موجود بالصورة أمامنا
ستظهر لنا الصورة التالية *

3 :- نقوم بالضغط على كلمة Add New Category لإنشاء قسم رئيسى جديد وستظهر لنا الصورة التالية

4 :- نقوم بكتابة عنوان القسم الرئيسى كما نريد مثلا الصورة وبعدا قم بالضغط على Next ستظهر لنا الصورة التالية

5 :- قم بتظليل جميع الخانات الموجودة امامك وهذا معناة أن القسم سيكون مرئى لكل المجموعات
وبعدها إضغط على Save Category وستظهر لنا الصورة التالية

6 :- سنجد انة تم إنشاء القسم بنجاح والحمد لله
7 :- نضغط على المشار اليها لإدارج اقسام تحت هذا القسم الرئيسيى
ستظهر لنا الصورة التالية

8 :- إتركها كما هى
9 :- لعمل منتدى محول لا داعى لها
10 :- أكتب اسم القسم فى هذة الخانة
11 :- اكتب وصف القسم فى هذة الخانة
12 :- أختار القسم الرئيسى الذى سيندرج تحتة القسم الذى تقوم بإنشائة حاليا
13 :- إتركها كما هي لأن لو تم إيقافها سيتم إيقاف مشاركة الروابط عبر مواقع التواصل الإجتماعى
14 :- أتركها كما هى لآن لو تم إيقافها سيتم إيقاف إسم أخر مشاركة بجوار المنتدى ويكتب مكانها منتدى
محمى وقد تحتاج تفعيلها فى بعض المنتديات
15 :- إتركها كما هى لآن لو تم إيقافها لن يتمكن العضو من مشاهدة مواضيع القسم
16 :- اتركها كما هى لا تكتب شىء
17 :- إذا أردت أن تصنع كلمة مرور لهذا القسم فأكتبها هنا وإن لم تشأ فاتركها فارغة
18 :- من هنا يمكنك أن تتحكم فى المجموعات التى لا يمكنها دخول هذا القسم
وبعدها إضغط على كلمة Next ستظهر لنا الصورة التالية

19 :- إتركها كما هى ولا تغير اى شىء فى الصورة السابقة ثم إضغط على كلمة Next
ستظهر لنا الصورة التالية

20 :- إمكانية مشاهدة القسم
21 :- إمكانية قراءة المواضيع
23 :- إمكانية الرد على المواضيع
24 :- إمكانية كتابة موضوع جديد
25 :- أمكانية رفع مرفقات فى هذة القسم
26 :- إمكانية تحميل المرفقات من هذا القسم
نصيحة علم على صلا حيات المجموعات كما فى الصورة بالظبط
وبعدها إضغط على Save Forum ستظهر لنا الصورة التالية

27 :- ألف مبروك تم إنشاء القسم بنجاح إلى اللقاء فى الدرس القادم
[الدرس السادس] شرح تعديل صلاحيات المجموعات دفعة واحدة :
بعد إنشاء أقسام المنتدى وعمل أقسام خاصة بها يتوجب على كل صاحب منتدى ان يقوم بمراجعة
الصلاحيات وطبعا لن يقوم بفتح كل منتدى والتأكد من صلاحيات المجموعات بداخلة اليكم شرح لهذة
الخاصية المميزة الموجودة فى IP.Board
نقوم بالدخول إلى لوحة التحكم الخاصة بالمنتدى ونقوم بالضغط على رقم 1 الموجود فى الصورة التالية

1 :- نقوم بالضغط على كلمة Members المشار إليها من قبل السهم
ستظهر لنا الصورة التالية

2 :- نقوم بالضغط على كلمة Manage Member Permissions
ستظهر لنا الصورة التالية

3 :- الصلاحيات الخاصة بمجموعة الإدارة العامة
4 :- الصلاحيات الخاصة بمجموعة الموقوفين او المطرودين من المنتدى
5 :- الصلاحيات الخاصة بمجموعة الزوار الواردة الى المنتدى
6 :- الصلاحيات الخاصة بمجموعة أعضاء المنتدى
7 :- الصلاحيات الخاصة بمجموعة المشرفين والمراقبين فى المنتدى
8 :- الصلاحيات الخاصة بمجموعة الغير مفعلين أو منتظرى التفعيل من قبل الإدارة
وسنجد فى أقصى اليمين الخاص بالصورة العلامات الموضحة فى الصورة التالية

9 :- هذة العلامة تسمى علامة Edite او علامة تحرير الصلاحيات او الاعدادات نقوم بالضغط عليها
ستظهر لنا الصورة التالية

10 :- إمكانية مشاهدة القسم
11 :- إمكانية قراءة المواضيع
12 :- إمكانية الرد على المواضيع
13 :- إمكانية كتابة موضوع جديد
14 :- أمكانية رفع مرفقات فى هذا القسم
15 :- إمكانية تحميل المرفقات من هذا القسم
طبعا هذة الطريقة راح تحدد صلا حيات اى مجموعة فى كل المنتديات من حيث العناصر الواردة فى الشرح
وليس صلاحيات الإشراف فى المنتديات والآن نقوم بالضغط على Save Changes
الف مبروك عليك تصحيح صلاحيات مجموعاتك وإلى اللقاء فى الدرس القادم
رابط الموضوع الاصلى :
[دورة] إعداد منتدى IP.Board للمبتدئين